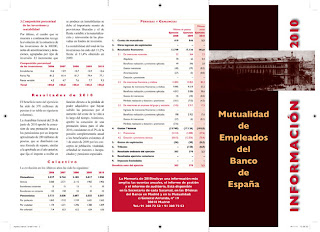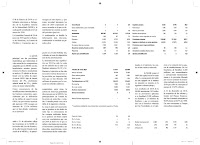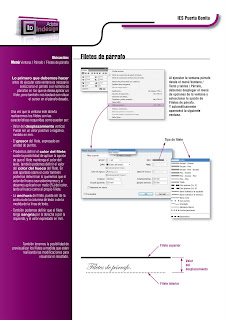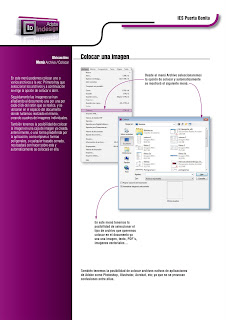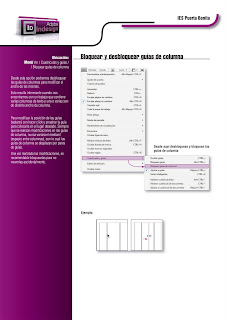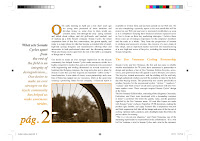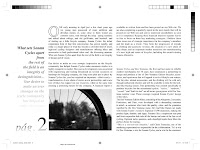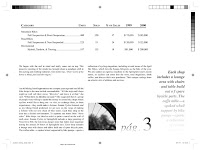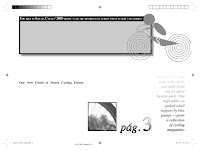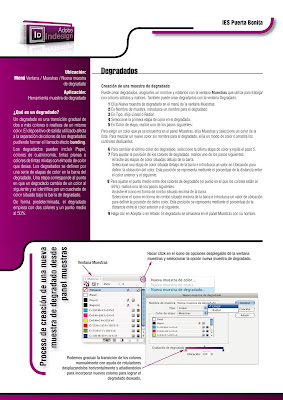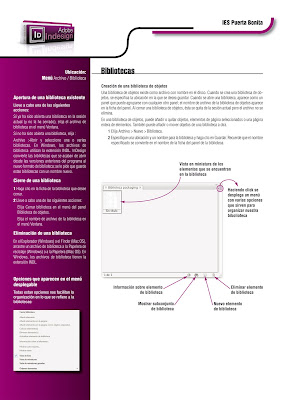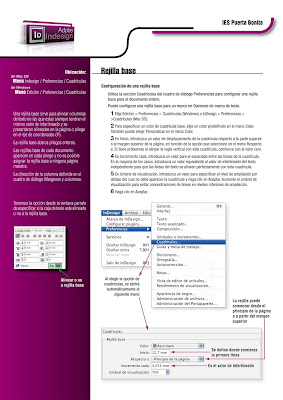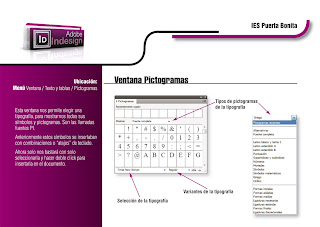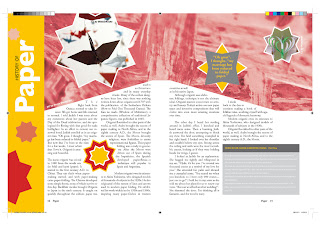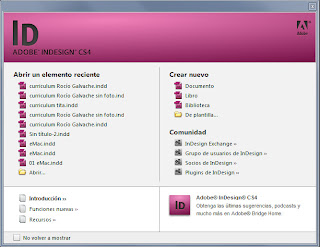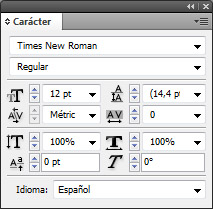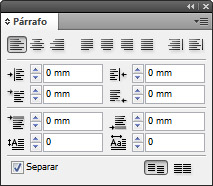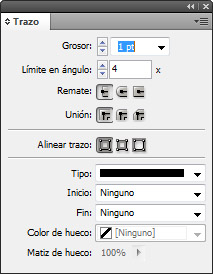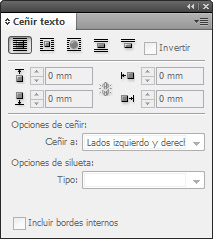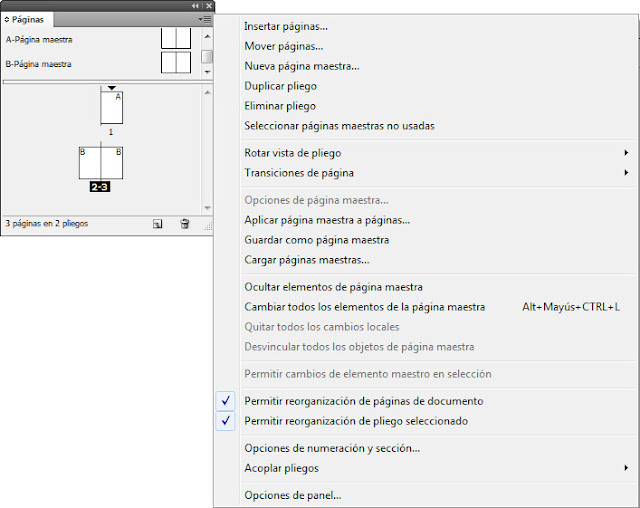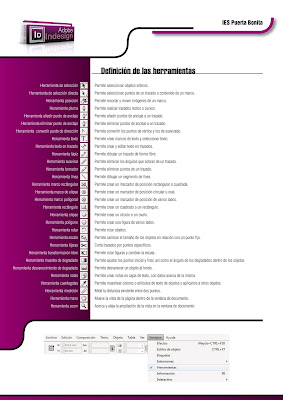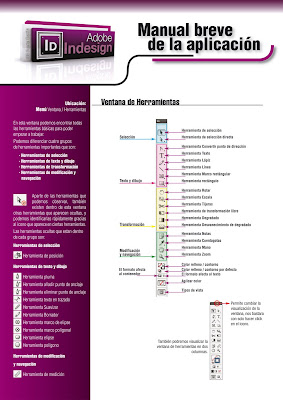En esta práctica hemos realizado un tríptico a tres colores, tiene la finalidad de utilizar filetes de párrafo, tabulaciones, utilizar las opciones de separación y justificación, pero lo más importante es el proceso de creación de una tinta mixta desde Adobe Indesign. Una tinta mixta es una mezcla de dos tintas, para reforzar un color principalmente se usa para reforzar el color negro y se suele utilizar el cian entorno a un 50% o 60%. Esto proporciona un aumento de la densidad en el impreso.
Lo primero que debemos hacer para crear una nueva muestra de tinta mixta es ejecutar la ventana de muestras de color, a continuación en el menú de opciones desplegable seleccionaremos la opción de Nueva muestra de Tinta Mixta y aquí será donde determinaremos los colores a mezclar y sus porcentajes. Se acepta y automáticamente aparecerá como una nueva muestra.
Fecha de entrega: 14 - 11 - 2011
Características técnicas:
Tríptico publicitario
- Formato: A-4 (210 mm x 297 mm)
- Colores: 3 (Negro - Pantone 150 C - Pantone 187 C)
- Tipografías: Times New Roman y Gill Sans
- Papel: Offset 160 g/m2
- Tirada: 20.000 ejemplares
- Impresión: Offset GTOV
- Tipo de encuadernación: Plegado envolvente
- Aplicaciones utilizadas: Adobe Photoshop, Adobe Indesign y Adobe Acrobat
- Lineatura: 100 lpp (lineatura óptima para prensa)
- Imágenes:
- Resolución: 200 ppp
- Lineatura: 100 lpp (lineatura óptima para prensa)
- Modo de color: Duotono - negro y pantone 187 c
- Formatos: .eps (formato de exportación)
- Medidas de la imagen (ancho por alto): 160 mm x 40 mm
- Ficticio: